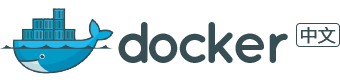LCOW —— 单一Docker引擎下可同时运行Linux和Windows容器啦!
- 2018-02-07 09:34:00
- Stefan Scherer
- 转贴:
- dockone.io
- 13412
就在上周,Docker官方的master分支上新增了 LCOW (Linux Containers on Windows)功能。启用这项功能,即可在单一的Docker引擎下,同时运行Linux和Windows容器。
下面赶紧跟小编一起,看看Windows 10将会发生哪些变化?
- 可以用Docker命令docker ps,列出所有正在运行的Linux或Windows容器。
- 在容器和主机之间通过存储卷共享数据。
- 容器之间可以通过容器网络互相通信。
- 通过将端口映射到主机,实现本地访问。但目前,它还只是Windows 10 1803版预览体验计划(Windows Insider)的一项功能。
运行Linux容器
现在,你需要指定 --platform 来拉取Linux镜像。如果拉取的是一个既有Linux又有Windows的多重架构的镜像,同样需要指定该选项。docker pull --platform linux alpine
镜像拉取完毕即可运行,无需指定 --platform 选项。
docker run alpine uname -a
另外,Windows上运行Linux容器需要一台小型的Hyper-V虚拟机。同时,LinuxKit项目提供了LCOW的镜像,请参照: https://github.com/linuxkit/lcow 。
共享存储
接下来我们看一下,如何用一种简单的方式,实现不同平台容器间的数据共享。方法是把Linux和Windows容器,绑定到同一个存储卷。
下面的例子中,Linux和Windows容器通过主机的一个共享文件夹,实现数据共享。
首先,在Windows 10 上新建一个文件夹。
cd \ mkdir host
启动Linux容器
在Windows 10主机上启动一个Linux容器,并且将主机上的共享文件夹挂载到该容器的 /test 文件夹。docker run -it -v C:\host:\test alpine sh
我们在 /test 文件夹下,新建一个名为hello-from-linux.txt的文件。
uname -a > test/hello-from-linux.txt
启动Windows容器
在Windows 10主机上启动一个Windows容器,并且将主机上的共享文件夹挂载到该容器的 C:\test 文件夹。docker run -i -v C:\host:C:\test microsoft/nanoserver:1709 cmd
我们在 C:\test 文件夹下,新建一个名为hello-from-windows.txt的文件。
ver > test\hello-from-windows.txt
测试结果
上述两个容器中新建的文件,都保存在Windows 10 主机的共享文件夹。PS C:\> dir host Directory: C:\host Mode LastWriteTime Length Name ---- ------------- ------ ---- -a---- 1/21/2018 4:32 AM 85 hello-from-linux.txt -a---- 1/21/2018 4:33 AM 46 hello-from-windows.txt
在开发过程中,如果需要共享配置文件或代码的话,这实在是太方便了有木有~
混合编排
值得一提的是,使用Docker Compose还可混合编排容器。下面是一个混合编排Linux和Window web服务器的例子。version: "3.2" services: web1: image: nginx volumes: - type: bind source: C:\host target: /test ports: - 80:80 web2: image: stefanscherer/hello-dresden:0.0.3-windows-1709 volumes: - type: bind source: C:\host target: C:\test ports: - 81:3000 networks: default: external: name: nat
你也可以思考一下,如何编排一个Linux数据库和Windows前端,反过来也一样。
如何搭建你的LCOW测试环境
如果你想试着玩一下LCOW,建议使用Windows 10 1709虚拟机。Azure
我在微软Azure上用Windows 10 1709虚拟机测试过LCOW。你可以选择具有嵌套式hypervisor的V3 机器以便运行Hyper-V容器。容器和Hyper-V
首先,启用容器和Hyper-V功能:Enable-WindowsOptionalFeature -Online -FeatureName containers -All -NoRestart Enable-WindowsOptionalFeature -Online -FeatureName Microsoft-Hyper-V -All -NoRestart
LinuxKit
然后,为你的LCOW安装一个LinuxKit镜像。下面是我下载的最新版LinuxKit,你也可以自行从 linuxkit/lcow 下载。Invoke-WebRequest -OutFile "$env:TEMP\linuxkit-lcow.zip" "https://23-111085629-gh.circle-artifacts.com/0/release.zip" Expand-Archive -Path "$env:TEMP\linuxkit-lcow.zip" -DestinationPath "$env:ProgramFiles\Linux Containers" -Force
创建Docker
现在,你可以下载并安装Docker引擎了。Invoke-WebRequest -OutFile "$env:TEMP\docker-master.zip" "https://master.dockerproject.com/windows/x86_64/docker.zip" Expand-Archive -Path "$env:TEMP\docker-master.zip" -DestinationPath $env:ProgramFiles -Force
接下来,安装Docker service并打开实验功能。
. $env:ProgramFiles\docker\dockerd.exe --register-service --experimental
紧接着,配置PATH以便使用Docker CLI。
[Environment]::SetEnvironmentVariable("Path", $env:Path + ";$($env:ProgramFiles)\docker", [EnvironmentVariableTarget]::Machine)
恭喜你!现在可以重启机器了。重启过程中会自动更新容器和Hyper-V的配置。如果一切顺利,重启完后Docker engine应该已经起来并处于运行状态了,这时你可以在PowerShell终端使用Docker CLI。
本地的Vagrant环境
如果你的 Vagrant 安装了Hyper-V或VMware,那就更方便了。只需几个命令,就可轻松搭建本地测试环境。你只需要从我的GitHub下载包含LCOW环境的docker-windows-box,执行以下命令就可以了。
git clone https://github.com/StefanScherer/docker-windows-box cd docker-windows-box cd lcow vagrant up
如果你的Windows 10虚拟机上没有Vagrant base box,系统会自动下载安装。如果已经下载了,则只进行安装。
总结
未来几个月,随着这些Docker新功能加入到Windows,Windows 10无疑将成为2018年最具吸引力的开发者平台。想象一下,你用 docker-compose.yml 编排Linux和Windows容器,通过Visual Studio Code实时调试你的应用程序,等等。
如果您喜欢这篇文章,请分享给您的朋友。如果想了解Windows容器的最新情况,请关注原文作者的推特 @stefscherer 。
原文链接: A sneak peek at LCOW (翻译:Tiny Guo)
发表评论
文章分类
联系方式
| 联系人: | 王春生 |
|---|---|
| Email: | chunsheng@cnezsoft.com |