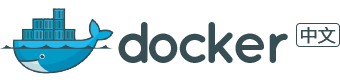李明
|
window安装的官网介绍
windows 安装docker 安装须知
Docker Engine, Docker CLI client, Docker Compose, Docker Machineand Kitematic(需要另外点击安装,后面我会讲到).
安装前须知 下载
进入docker商店下载
这里我选择是: Get Docker CE for Windows (stable)
版本介绍Stable,Edge
点击这里下载安装
下载中……,建议迅雷下载,页真心很慢!
下载完毕 安装
检查环境
配置
安装中
安装过程提示,选择允许
应用安装完毕
重启开机后,点击Start
点击OK,又要重启了
登陆docker
docker登陆成功 使用
#docker版本docker --version
运行命令查看docker版本 #docker信息docker info
docker info信息
About docker
点击安装Kitematic *点击:Download下载
点击:Download下载
下载完毕放入这个目录下
放入指定文件夹
安装完毕
启动成功 个人主页: IT人故事会 PS:windows安装docker真心的麻烦,其实没有关系,以后我们会通过虚拟化的方式,创建linux的虚拟机,通过虚拟机的方式来创建docker。 往期精彩 |
2018-08-14 15:21:45
李明 最后编辑, 2018-08-14 15:30:56